Windows 8 Tricks Must Know and Try
Basic Windows 8 Tricks Must Know and Try
Restore the old Win 7 Start menu instead of the Start Screen
- Go to the Windows Classic Desktop
- Press Win + R to open Run
- Type regedit and press Enter to access the registry editor sisitema;
- Go to HKEY_CURRENT_USER\Software\Windows\CurrentVersion\Explorer;
- Double-click on RPEnabled and set its value to 0 (the default is 1).

If you think the above steps are dirty then you can download Start Menu Toggle Application for Windows 8 which does the same easy way!
Try the touch capabilities of Windows 8 with the mouse
I already said that this OS is touch friendly but what if you don’t have touch input device. Try the inbuilt simulator.
- Go to “C: \ Program Files (x86) \ Common Files \ Microsoft Shared \ Windows Simulator \”;
- Microsoft.Windows.Simulator.exe start the program that simulates the Windows Start Screen 8 complete touch functionality (eg gestures for rotation and zoom) for use with the mouse.
Keyboard Shortcuts
- WIN + Q research applications
- WIN + W search settings
- WIN + F Search files
- WIN + The panel settings
- WIN + O blocks the screen rotation
- WIN + C displays the new mini-start menu with the time
- WIN + Shift + C shows the new sidebar with shortcuts
- WIN + Z displays a context menu in a full screen app
- WIN + Y makes all windows transparent to the desktop below
How to Close / Exit Metro Applications
Like Traditional applications, Metro apps does’t have red cross icon to exit. Let me tell you when you return to the Windows desktop Homescreen and stays there for about a minute, they are stopped automatically by Windows. It can be seen by checking Task Manager, “Suspended” appears infront of their name.
How to change Windows 8 Home Screen Color [ 64 Bit ]

- Download this archive with detailed instructions on the HEX values ??to change;
- Download the hex editor HxD ;
- Navigate to the folder C: \ Windows \ System32 \ Windows Explorer with the 8;
- Click the File button at the top right and select Open Command Prompt> Open Command Promt as Administrator from the menu to open the command prompt;
- Give commands takeown / f and icacls uxtheme.dll uxtheme.dll / grant Administrators: Fto acquire all the rights of uxtheme.dll;
- Copy the file uxtheme.dll on deskop;
- Open uxtheme.dll HxD;
- Press Ctrl + G and go to the locations specified in the HEX Hex file in the archive Table.txtdownloaded at the beginning;
- Make sure the hex editor is set to OVERWRITE (OVERWRITE) and NOT Insert (Enter).
- Replace colors as shown in the Hex file in the archive Table.txt downloaded at the beginning.You can use the colors you want. Just use the format of Red, Green, Blue, Alpha (RGBA). For an image solid / opaque must leave the last byte of FF (eg: FF0000FF for a solid red);
- Save the edited file;
- Rename the uxtheme.dll file in the directory System32 uxtheme.dll.old;
- Copy the modified uxtheme.dll from the desktop to System32.
- Restart the PC.
Some more Handy Tricks
- Switch quickly from your desktop Start Screen you can using the key combination WIN + Tab or by placing the mouse cursor to the far left of the screen and clicking on the small preview of the desktop that appears next to the dart.
- Resize or delete a step in the Start Screen you can right click on it and using the options that appear at the bottom.
- Search programs, files and settings can be rapidly going in the Start Screen key (WIN) and start typing the name of things to look for.
- Change the color of the Start Screen to dark you can make by going into Control Panel and enabling mode “High Contrast” in “Ease of Access.”

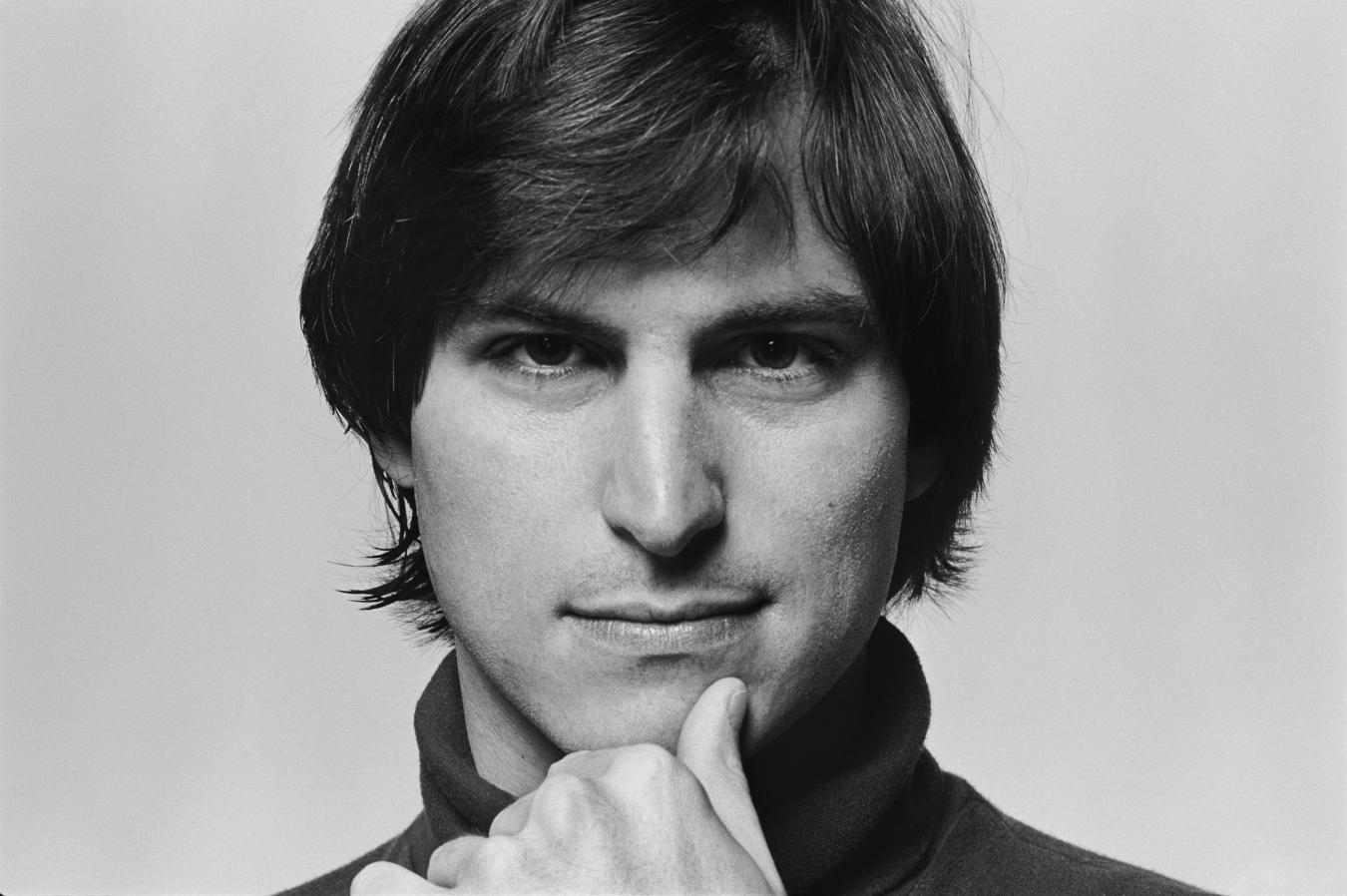




0 comments:
Post a Comment
Have Any Query...
comment here...