Format your Flash Drive with Diskpart
Format your Flash Drive with Diskpart Command Utility
Formatting your flash drive can be a very easy task. In Windows all you have to do is right click on the flash drive and select format. Not really that impressive if you are trying to show off your geeky skills to someone. Here is a geeky and fun way to format your flash drive with diskpart command utility.
What is Diskpart?
Diskpart is a command line utility that enhances the Disk Administrator graphical user interface. In other words, it provides Administrators with more functionality, like scripting etc. instead of just using the regular graphical user interface. If you would like to read more about Diskpart you can check out this Microsoft knowledge base article about it.
Format your Flash Drive With Diskpart
First open a command prompt window with administrative rights. You can do this by going to the Start Search and typing in command prompt or cmd and then by right clicking on the command prompt icon and select Run As Administrator.
An Administrator command prompt will open. Type in diskpart. Your command line will look like this:
Then enter this command “list disk” without the quotes to display all active disks on your machine.
Next you want to use the “Select” command to pick your flash drive. For me I will use “Select disk 2” since 2 is the disk number for my flash drive.
Next you want to enter “clean” with no quotes.
Next type in “create partition primary” with no quotes.
Next type in “Active” with no quotes.
Here comes the fun part formatting it. You can chose any file system that is supported by your flash drive. I am going to select ntfs, which is supported by my flash drive. You can select fat32 or fat16 if you need those type of formats.
Type in this command without quotes “format fs=ntfs label=”PUT YOUR DESCRIPTOIN HERE” quick. Just replace ntfs with either fat32 or fat16 to format the drive with these formats instead.
Then type in Assign and then Exit.
Now you have a formatted flash drive!
That is it! Now you can show off your geeky skills by using this diskpart instead of the graphical user interface to format your flash drive. Have any questions feel to leave a comment below.










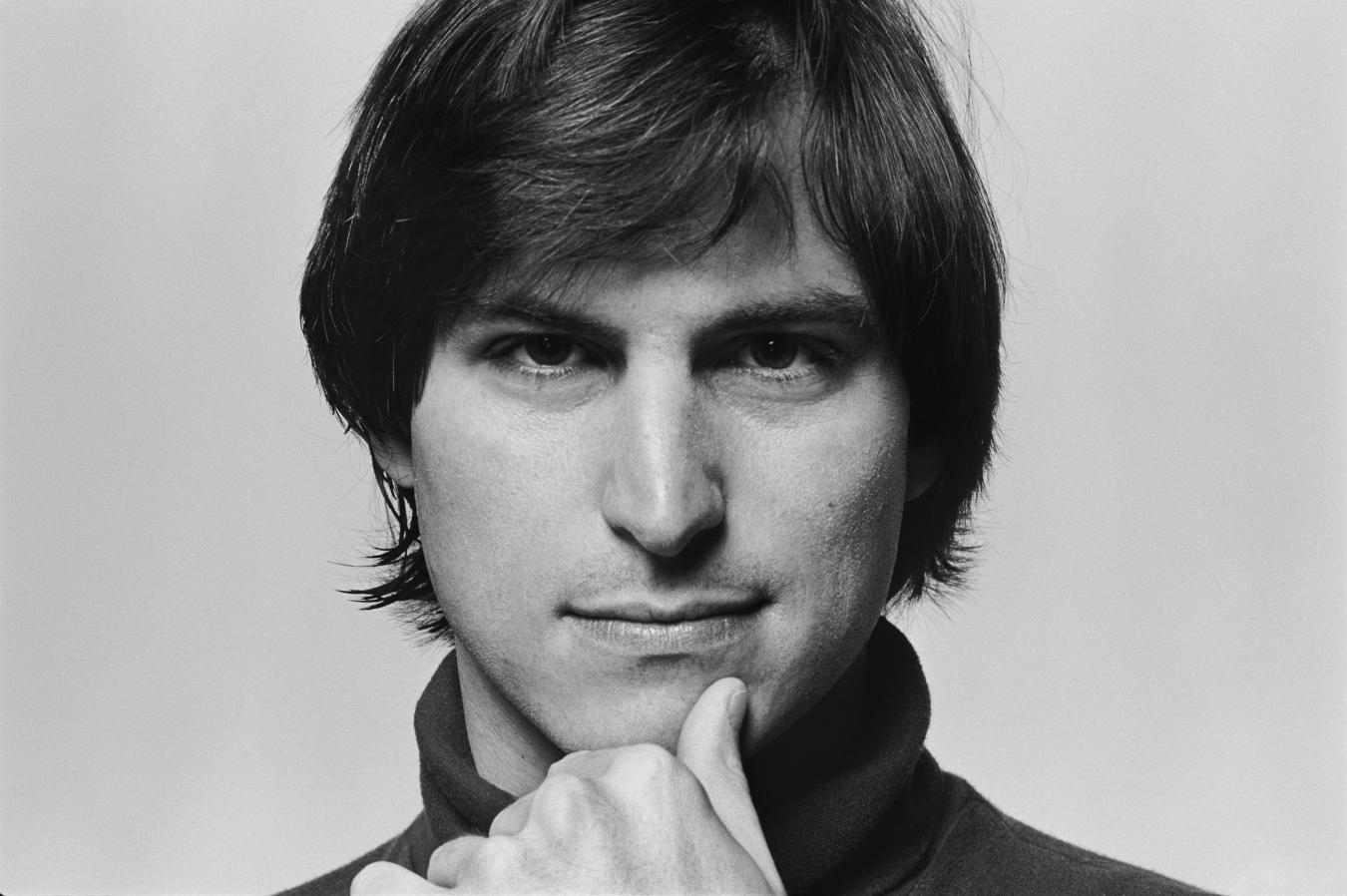

0 comments:
Post a Comment
Have Any Query...
comment here...