Create and Use a Recovery Drive or System Repair Disc
How to Create and Use a Recovery Drive or System Repair Disc in Windows 8
Windows 8 allows you to create a recovery drive (USB) or system repair disc (CD or DVD) that can be used to troubleshoot and restore your computer. Each type of recovery media gives you access to Windows’ advanced startup options.
You can also copy your computer’s recovery partition to the drive, creating a backup copy. After you create the backup copy, Windows will allow you to remove the recovery partition from your computer, freeing up gigabytes of space.
Creating a Recovery Drive (USB)
To open the recovery drive creation tool, press the Windows key and type recovery drive. Click or tap the Settings category and launch the Create a recovery drive application.

The Recovery Media Creator opens on your desktop. If your computer came with a recovery partition, you can copy it to the recovery drive. Of course, this will use much more space, so you’ll need a large enough USB drive. After copying the recovery partition, Windows will ask you if you want to delete the recovery partition on the hard drive. On the Surface with Windows RT, Microsoft claims that this can save you about 3.5 GB of hard disk space.

Click the Next option and you’ll be prompted to select a connected USB drive. Click the Create button and the files will by copied to your USB drive.

After the process is complete, you’ll be asked if you want to delete the recovery partition. If you do delete the recovery partition, you’ll need the drive to Refresh and Reset your PC in the future.
Creating a System Repair Disc (CD/DVD)
The ability to create a USB recovery drive is new in Windows 8. In Windows 7, only system repair discs were supported. This option is also present in Windows 8.
To open the disc creation tool, press the Windows key, type recdisc, and press Enter.

The disc creator will open on the desktop. Select the disc-burner drive with a writable CD or DVD in it and click the Create disc button to create a recovery disc.

Using a Recovery Drive or System Repair Disc
A recovery drive will normally not be necessary. If your computer fails to boot several times, Windows 8 will automatically bring up the advanced startup options, which allows you to troubleshoot and fix it.
If Windows can’t even bring up these tools, you’ll need the recovery drive, system repair disc, or a Windows 8 installation disc. Insert the recovery media into your computer and restart. Your computer should boot from the recovery media automatically. (If it doesn’t, you may need to change its boot order.)

Once it’s booted from the recovery media, you’ll see options for troubleshooting and repairing your PC. You can refresh and reset your PC or access advanced options to use system restore, recover from a system image, or automatically repair your computer. You can even get a command prompt that will allow you to fix problems by hand.

If your computer can’t boot, you should try the Automatic repair or System Restore options. Refreshing or resetting your PC should always fix the problem, too.

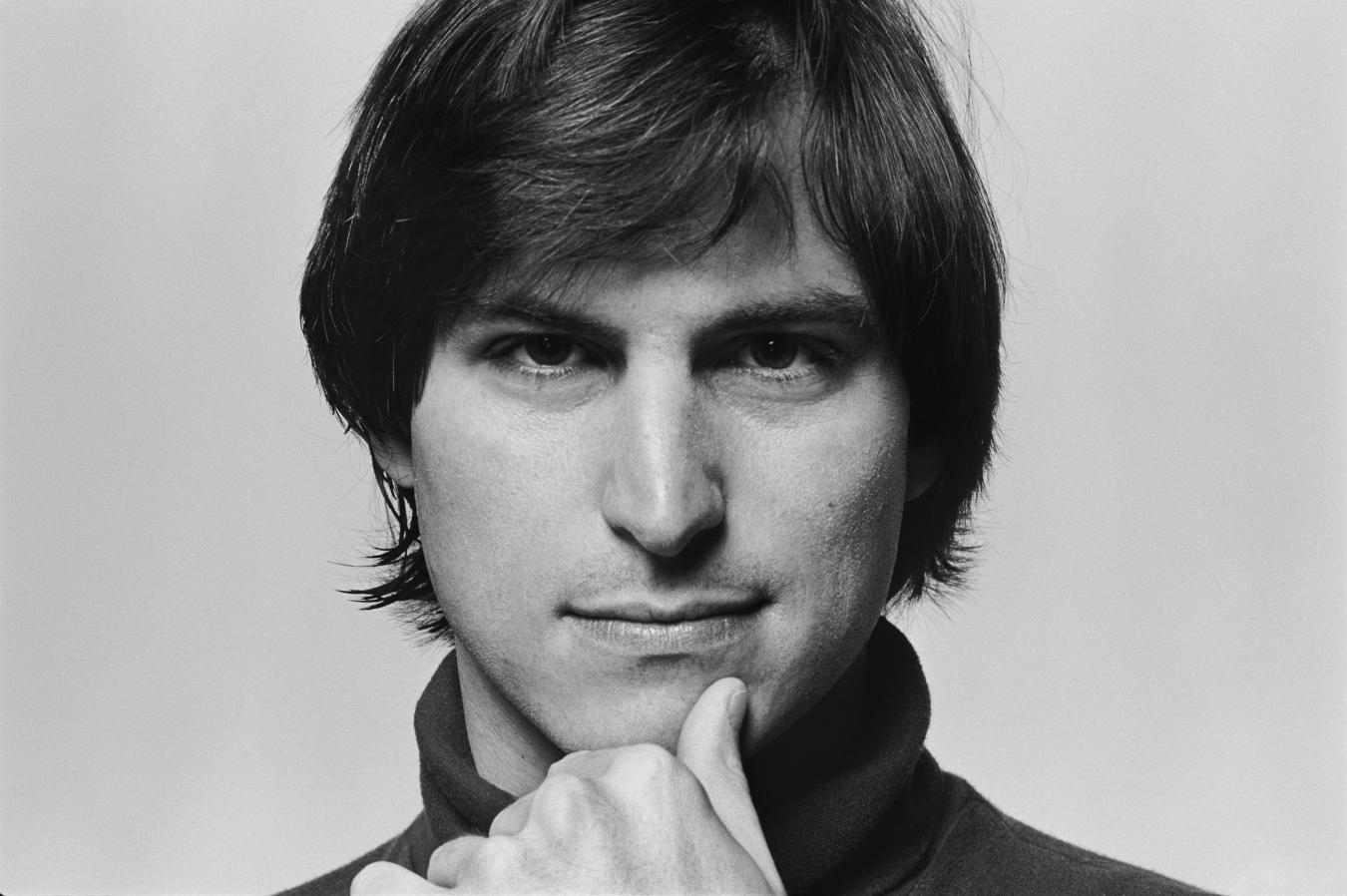

0 comments:
Post a Comment
Have Any Query...
comment here...