Remotely Control Your Computer From Anywhere
How To Remote Control Your Computer From Anywhere
VNC allows you to remotely access a computer and use its desktop, either over the Internet or from another room in your house. Windows includes a Remote Desktop feature, but it’s only available in Professional editions of Windows.
Some people may prefer TeamViewer or another service instead, but VNC allows you to install and manage your own server without using a centralized service. VNC clients and servers are available for all platforms, but we’ll be covering Windows here.
Install a VNC Server
First, you’ll need to install a VNC server on the computer you want to access remotely. We’ll be using TightVNC here, but there are other VNC servers you can also use, such as UltraVNC.
TightVNC installs itself as a system service by default, so it will always be running in the background as long as your computer is on. (Of course, you can always disable the service manually.) It also automatically allows itself in the Windows firewall – if you use a different firewall, ensure that the firewall isn’t blocking TightVNC or you won’t be able to connect.
Be sure to secure your VNC with a strong password, especially if you’re exposing your VNC server to the Internet!
After the quick installation process, TightVNC will now be running on your computer. You can use the TightVNC Service – Control Interface option in your Start menu to configure your server.
One important setting you’ll want to change is the ports TightVNC uses. The default port used for VNC is 5900 – you can increase your security by changing it to another port. People scanning for open VNC servers will try t o connect at port 5900, ut generally won’t notice VNC servers running on other random ports, such as 34153.
You may also want to change the Web Access port for the same reason — or disable web access entirely.
Forward Ports & Set Up Dynamic DNS
Your computer is now running a VNC server, so you’ll be able to connect to it from other computers on your local network. If you want to connect to it from the Internet, you’ll have to do a few more things.
First, you’ll need to forward the VNC server’s port on your router. This process is different on every router, but you’ll have to use your router’s web interface to forward ports.
You may also want to set up a dynamic DNS hostname for your home network. Internet service providers often change the IP address assigned to home networks, which means that you may be unable to connect to your home computer if your home IP address changes.
Connect to Your Computer
With a VNC server running on the remote computer, you can use a VNC client on another computer to connect. TightVNC includes a VNC client – you can install TightVNC on another computer and deselect the server option in the install process to only install the viewer. Once it’s installed, you’ll find the TightVNC Viewer in your Start menu.
Enter the address of your home computer to connect. You can use several different types of addresses:
- Use the computer’s local IP address if you’re on the same local network as the computer.
- Use your home network’s IP address if you’re accessing the computer over the Internet.
- Use your dynamic DNS hostname if you set up dynamic DNS and are accessing your computer over the Internet.
If you’re using a different port for your VNC server (as you probably should be), append the port number after two colons.
After connecting, you’ll see the remote computer’s desktop in a window on your screen.
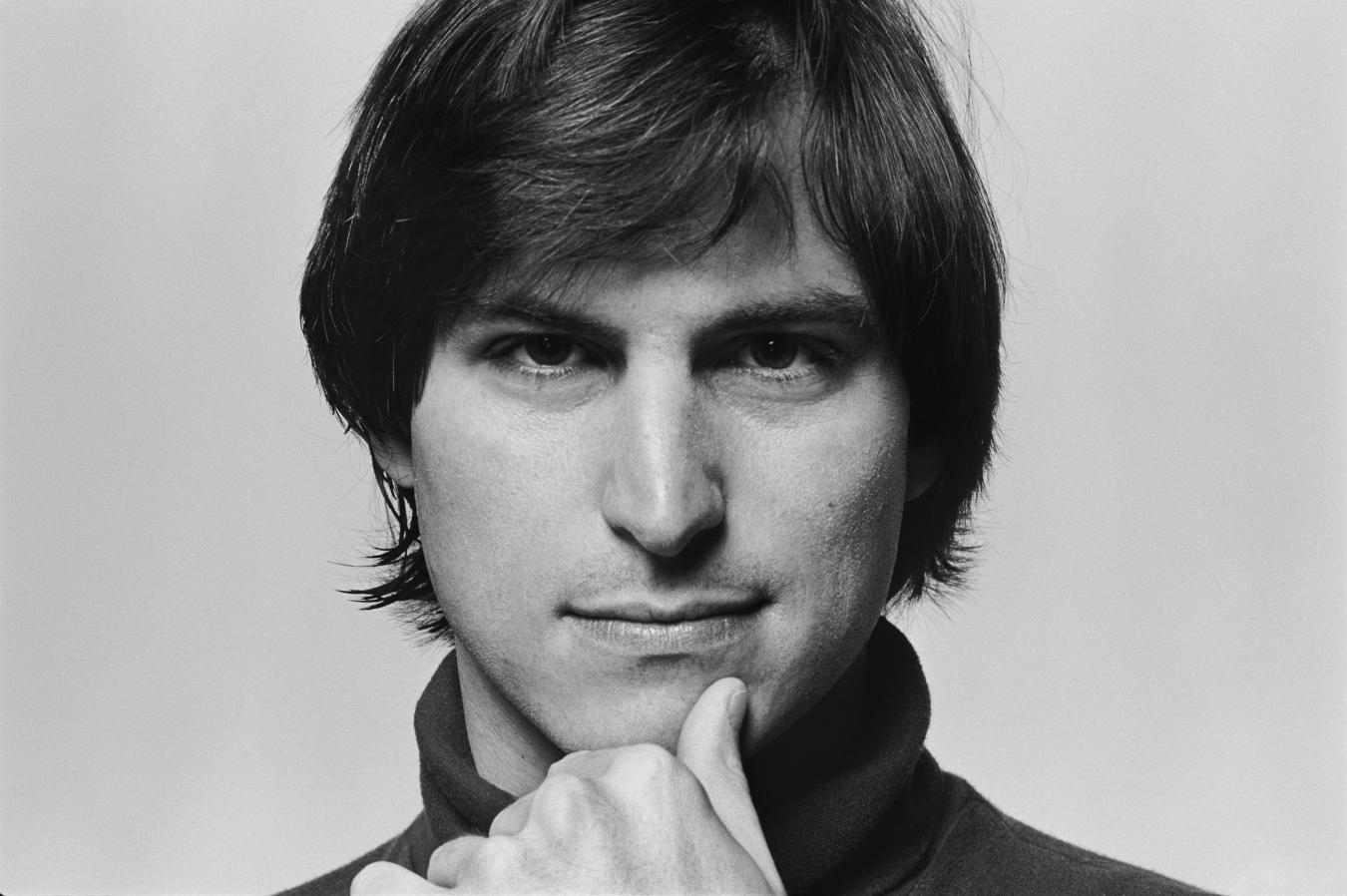
0 comments:
Post a Comment
Have Any Query...
comment here...