Tips to Reduce Disk Usage in Windows
Simple Tips to Reduce Disk Usage in Windows

If you’re wondering what have been taking up space on your hard disk, then you have come to the right place. In today’s article, we’ll show you how to get rid of unneeded files from your computer.
First of all let’s find out what’s hogging your hard disk. I recommend that you downloadSpaceSniffer. Once you start it up, it will map your hard drive, and shows big files and folder in your system. SpaceSniffer comes with a user manual that shows you every neat stuff that you can do with SpaceSniffer.

some of our favourite ones are: filtering temporary files …

… or finding files that we have not touched for more than a year; they are usually good candidates for removal.

Among all the files, Pagefile.sys and hiberfil.sys stood out in SpaceSniffer; They occupied six GB of our hard disk.

In a default installation, Windows creates a page file (pagefile.sys) that Windows uses to hold part of a program or memory that does not fit the memory. Microsoft recommends us not to remove this file – even when you have lots of memory. However, we can remove hiberfil.sys from our system, and we wrote an instruction on how to do it.
Cleaning Restore Points
Installing programs or drivers can make Windows run slowly or unpredictably. Windows maintain restore points, and use them to return your PC’s system files and programs to a time when everything works fine. However, restore points do take up a lot of space in our hard disk. We can use disk clean up to remove restore points, but if you decide to do this you won’t be able to roll back your system. Look up Disk Clean up from your start menu and run it as administrator.

Disk Cleanup reduces the number of unnecessary files. It allows you to remove temporary files, empties your recycle bin, and remove a variety of system files and other items that you no longer need.

Open the “More Options” tab and click the clean up button.

You might want to consider scheduling disk clean up to remove old and temporary files from your PC from time to time.
Use CCleaner to Get More Space
While Disk Cleanup is a great tool to delete junk files, CCleaner gives you more options to clean your computer. CCleaner default setting lets you clean IE Junk files, Windows Explorer cache, and system dumps.

Head over to the applications tab and you will find that you can remove unneeded files from each application selectively. For example, you can choose to clean Firefox cookies, but not Chrome’s.

Windows maintain a set of registry files that stores settings for your PC, for instance, what background that you use for your desktop. Whenever we uninstall program, some unused file association may remain dangling in the registry, and overtime your registry may become bloated and slows down your PC. CCleaner gives you an easy way to clean your registry. Click the registry icon, perform a scan for issues, and click the “fix selected issues button” to clean your registry.

CCleaner gives you a set of tools to remove unneeded files. It’s uninstall loads up files way faster than Windows uninstall “add remove programs”.

System Restore in CCleaner gives more option to remove system restore points than Disk Cleanup. It greys out your last system restore point, so that you can’t remove it, for safety reason.

Windows will not delete the actual data that you deleted, it simply remove there reference to that file, and overwrite it when you save new data. This pose a risk; some clever geek may sneak into your computer, and reconstruct your data before Windows over write it. If you’re worried, you can instruct CCleaner to clean these kind of data using the “Drive Wiper”.

There are two type of wipe, free space and entire drive. You should select free space only, unless you want to erase every file in the drive.

CCleaner gives you some security options, but simple overwrite will be enough for most occasions.

Head over to the options’ Advance settings and make sure that you select “Save all settings to INI File”. You can also schedule it to clean your computer on a regular basis.

I hope that these tips help you get back your hard disk space. Feel free to share any other tips with the other fellow readers in the comments section.
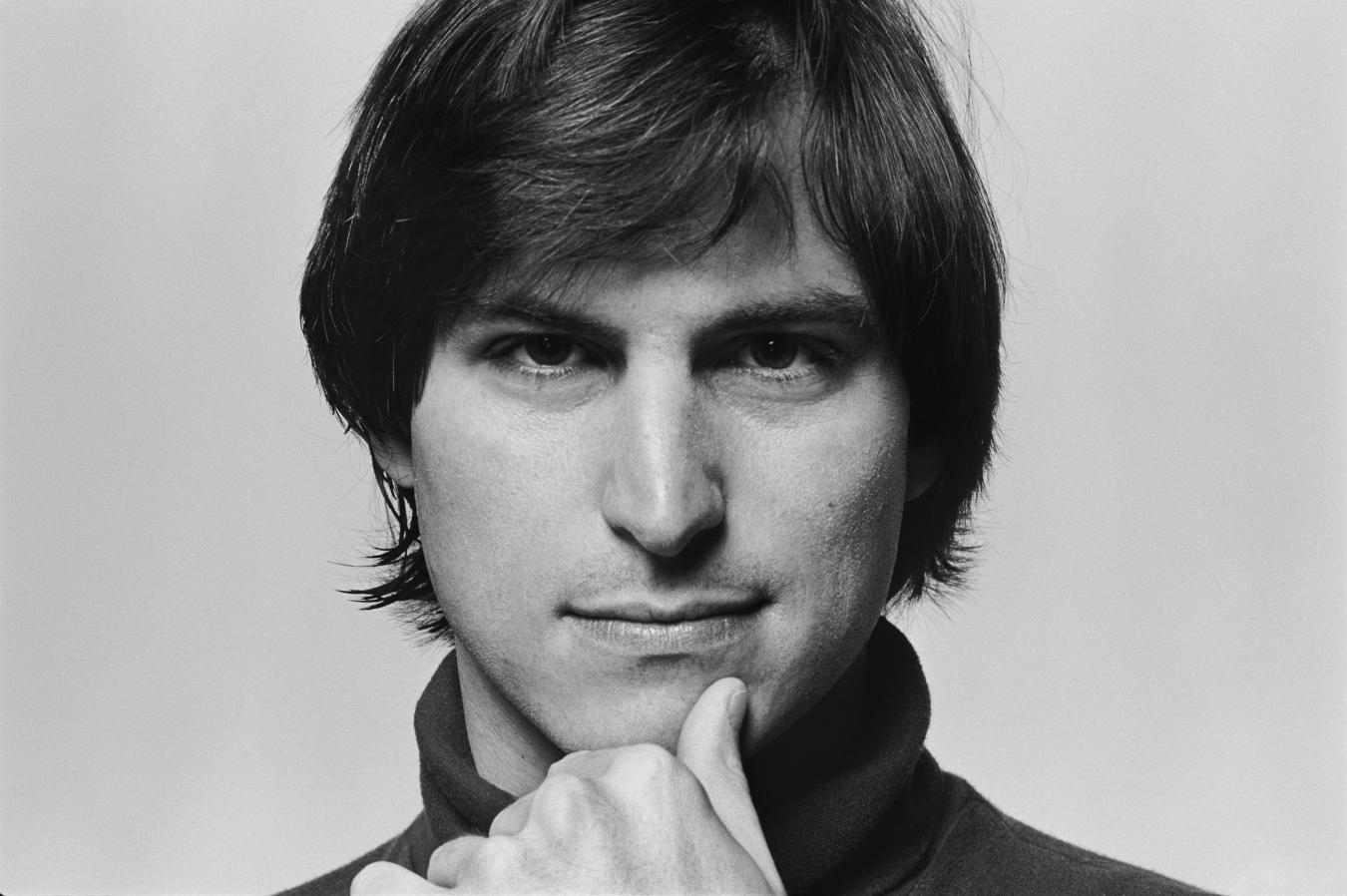

0 comments:
Post a Comment
Have Any Query...
comment here...