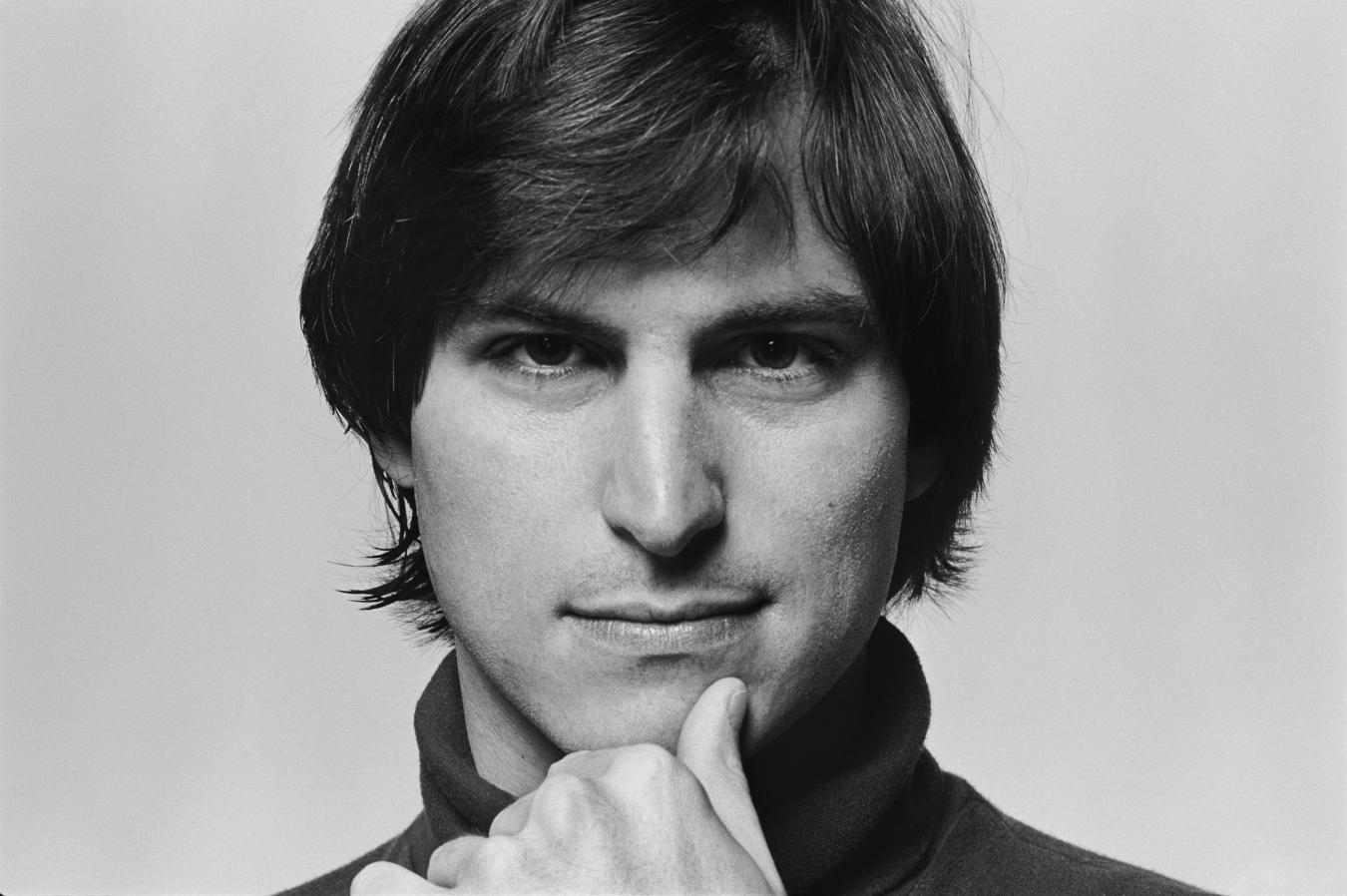Windows 8.1: News and features
Windows 8.1 will be released for public preview at Microsoft's Build conference on 26 June. Here we reveal the new features, screenshots and videos of the first major update to Windows 8.
Windows 8.1 is the first update to be released under the new "Windows Blue" scheme, and will mark a shift to annual updates, similar to how Apple releases versions of OS X.
Change log
This feature was updated on 5 June 2013 with confirmation of several new features from Microsoft and a new video Frank X Shaw, Microsoft's corporate vice-president of communications, said the "continuous development cycle" introduced by Windows 8.1 will become "the new normal across Microsoft", confirming the update model will apply to products beyond Windows 8 and RT, including Windows Phone and Server.
Windows 8.1 will be a free update available from the Windows Store, for both Windows 8 and Windows RT.
New features video
Start button returns
Developer builds of Windows 8.1 have confirmed that the much-missed desktop Start button will return - although not in the form many have hoped for.
The Windows logo will now appear in the bottom left-hand corner of the desktop, sporting exactly the same appearance and behaviors as the Start charm that zooms in from the right-hand side of the screen. In fact, leaked screenshots look almost identical to the Start 8 add-on created by Stardock (pictured below).
Pressing the Start button on the desktop will simply send users back to the Windows 8 Start screen. It won't open an old-fashioned Start menu, like the one that comes with Start 8. However, reports suggest that users will be able to tweak the Start button to jump to the All Apps screen instead, which might make it slightly easier to find an application that's not already pinned to the task-bar.
Direct to desktop
Windows 8.1 will also feature an option to bypass the much-maligned tile-based Start Screen.
The new Start Screen has proven controversial, with many desktop and laptop users bemoaning the fact that they can't simply skip straight to the more mouse-and-keyboard friendly desktop of old.
According to Paul Thurrott's SuperSite for Windows, boot straight to desktop is included in developer builds of Windows 8.1, although not switched on by default.
The new "larger" desktop tile that appears on leaked builds of Windows 8.1 (see below) is a further indication that customers want easier access to the traditional desktop.
Start screen wallpaper and lock screen
Microsoft has confirmed that Windows 8.1 will allow users to set their own wallpaper on the Start screen. Currently, users are merely allowed to choose from a selection of preset "accents" and to select a colour scheme.
The Settings charm includes a new Personalize option that provides more granular control over the appearance of the Start menu backgrounds and colors, including the accent color of the Start charm itself.
Windows 8.1 also includes new "motion accents" - animated wallpapers that move as you scroll through the Start screen.
The lock screen can now be used as a digital photo frame, displaying a slideshow of images stored on the user's PC or in cloud services such as SkyDrive.
New tile sizes
Windows 8.1 will offer support for more tile sizes. Windows 8 supports two - "smaller" and "larger" - but Blue throws another two sizes into the mix. App tiles can now be reduced down to thumbnail size, occupying only a quarter of the space an existing "smaller" tile occupies.
There’s also a new super-sized tile, the size of two of Windows 8’s "larger" tiles. This allows you to display more live information on tiles such as Mail and Weather, providing a detailed synopsis of recent messages in your inbox or a long-range weather forecast, for example.
Revamped search
One of the biggest criticisms of Windows 8 was that the search menu had been hobbled, only returning results for apps by default. Windows 8.1 reverts to a unified search menu, which as you can see from the screenshot above, returns results for apps, settings and files as you begin to type.
Search results will also be presented in a new screen, which Microsoft is rather cheesily dubbing "heroes". These provide a graphical, app-like screen that combines Wikipedia-style facts, previews of internet search results, images and videos, as well as relevant files stored on the PC itself.
Split-screen apps
Windows 8 allowed you to put two "Metro" apps on the same screen, but only with one at almost full-size and the other running down a thin strip. Blue now allows you to give both apps equal billing, in an echo of the familiar snap-to-edges style of the Windows desktop.
Internet Explorer 11
A leaked Windows 8.1 build gave us the first sighting of Internet Explorer 11, in both Metro and desktop modes. The appearance of the browser remains largely identical in both versions, but there are a couple of intriguing new features.
The Settings menu in the Metro version of IE11 now includes a "Show synced tabs" option. This suggests Microsoft will allow users to synchronise tabs across devices, and possibly even from Windows Phone 8 devices, although the feature wasn’t functional in the leaked build.
SkyDrive integration
SkyDrive looks set to become much more tightly integrated into Windows 8.1, with its own entry in the main Settings menu, allowing you to view the amount of free space you have in your account.
There are also new options to automatically upload photos and videos to your SkyDrive at either "good" or "best" quality. SkyDrive can also be set as the default save location for a variety of different app files. Perhaps the most intriguing option is to use SkyDrive for online backups of the device.
Business features
Microsoft showed off a selection of business features that will arrive in Windows 8.1 at TechEd in New Orleans.
That includes networking features, such as support for wireless secondary displays, auto-triggered VPNs that turn on automatically when security is required, and NFC pairing with enterprise printers, letting users tap their device to a printer to connect. "No more hunting on your network for the correct printer and no need to buy a special printer; just attach a NFC tag to your existing machines," Microsoft said.
Windows 8.1 devices with mobile broadband will also be able to act as personal WiFi hotpots.
New security features in Windows 8.1 include "modern access controls" - such as fingerprint authentication - and the addition of network behavior monitoring to Windows Defender, the antivirus included with Windows 8.
Windows 8.1 will feature improvements to admin controls, too. IT departments will be able to control the Start Screen to keep key apps front and center and ensure consistency across company devices. PCs can be set up to show a set app only, such as a customer service tool for a store.
Bring your own device will be encouraged by making it easier to wipe business data from personal computers.
New app settings
There are also new settings for apps, allowing you to set quiet hours, so notifications don’t chime and wake you at 2am. There are options to allow incoming calls during the quiet hours, and let calls switch on the homescreen, suggesting Microsoft is looking to beef up the telephone features of Windows, possibly in conjunction with its Skype subsidiary.
There’s a new App Sizes listing, making it easier to work out which Windows Store apps are stealing your disk space, and a new option to set app defaults for web browsing, email, music, video and photos, which indicates Microsoft is wary of another EU fine for app bundling.