How To Print From Within Metro App in Windows 8
How To Print From Within Metro App in Windows 8
Metro apps are window-less and don’t carry any menu options, they just open up in full screen. No Print button inside Metro interface of apps in Windows 8. Though, the famous CTRL+P Shortcut works but the way of printing is slightly different atleast from Metro Apps.
How to Print From Metro Apps
- Turn ON Printer and connect it to Computer.
Driver Installation and configuration isn’t necessary even if it is your first time. My printer was detected and configured automatically without any extra efforts except plugging in USB chord. - Open a Metro App from where you want to print. Maybe Browser, PDF Reader or Maps.
- Press CTRL+P and charms bar on right side will appear alongwith the Printing devices connected. If nothing appears, move mouse cursor to right bottom (in metro app itself) and click on Devices to get list of printers connected.
- Customize Printing job like specifying number of copies, Quality of Paper, Page Orientation, Grey-scale or Color, etc.
- Just Hit “Print” button and look for the printed output in Printer Tray. That’s it.
It must be noted that not all Metro Apps support Printing. For example: I was unable to print from News Apps and some others which I downloaded from App Store.
For Printing in Windows 8, apart from Metro apps, the procedure remains same. I mean you can print using CTRL+P or using File menu in other programs like we used to do in Windows 7 and XP.
This certainly requires more step for printing job as compared to what we used to do till now (File >> Print). But good thing about it is that process remains same across all Metro apps.
When you have successfully learned how to print from Metro Apps in Windows 8, you shouldn’t miss reading Tips to Save Printer Ink to make Cartridge last longer.
Note: You cannot print using Offline Printers in Windows 8. Don’t get confused with the “offline” word shown in Video and screenshot, I did it for demo purpose. If you have connected Printer already and still getting “Offline” then you may need to install correct drivers from manufacturer’s website

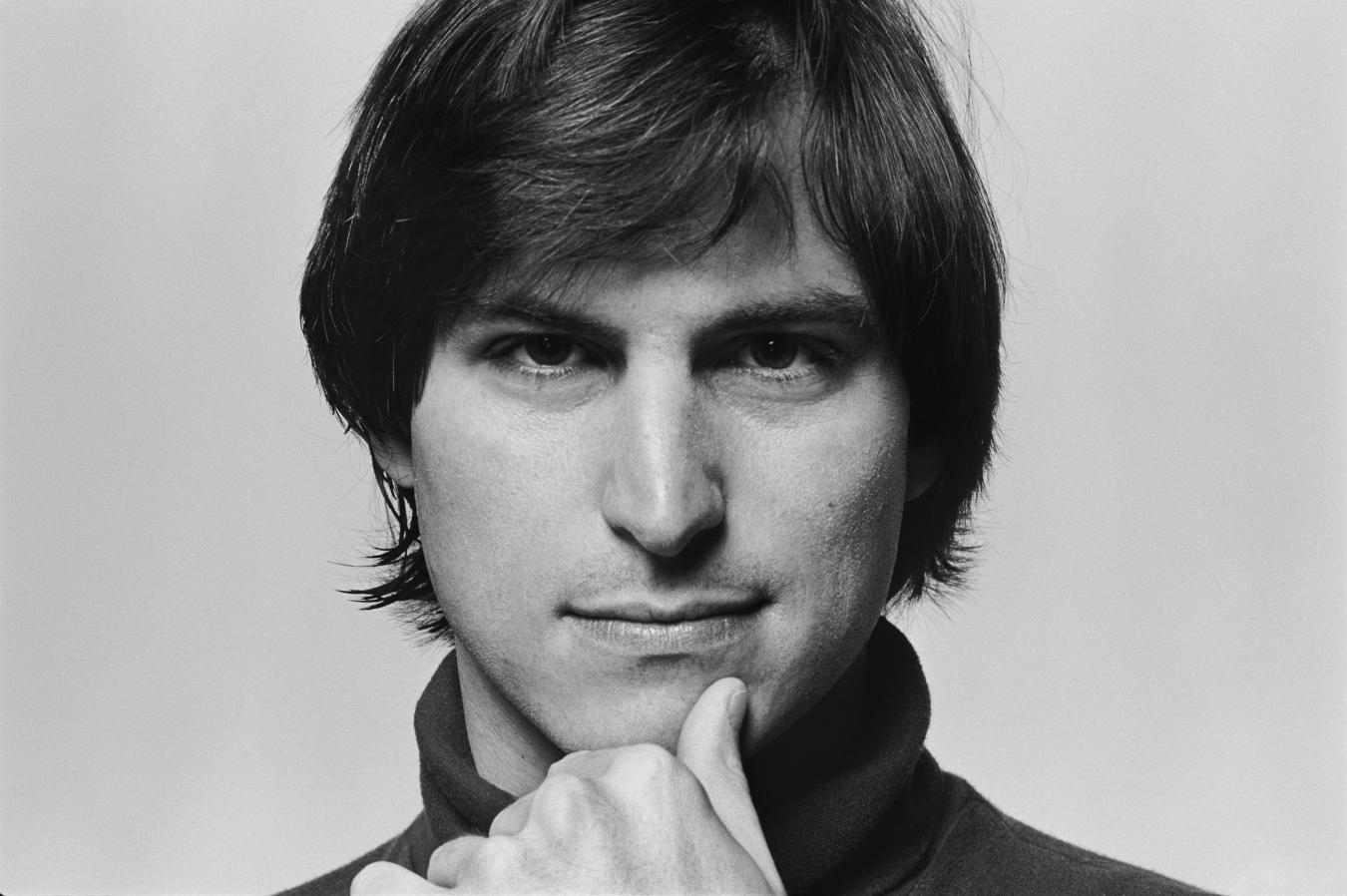
0 comments:
Post a Comment
Have Any Query...
comment here...