8 Things You Can Do With Windows Task Manager
8 Things You Didn’t Know You Could Do In Windows Task Manager
The Windows Task Manager is often used for troubleshooting – perhaps closing an application that isn’t working properly or monitoring system resource usage. However, there’s a lot more you can do with Windows 7’s Task Manager.
To quickly open the Task Manager, right-click your taskbar and select Start Task Manager. You can also press Ctrl+Shift+Esc to quickly launch the Task Manager with a keyboard shortcut. Windows 8 may have a great new task manager, but Windows 7’s is still useful.
Send a Message To Another Logged In User
From the Users tab in the Task Manager, you can see which users are currently logged into your computer. These can be either remote connections or locked local sessions.
You can also send a message to another logged in user from here – just select the user and click Send Message. If the user is currently using the computer, a message box with your message will pop up on their desktop.
Arrange and Manage Windows
The Applications tab in the Windows Task Manager shows your open program windows. You can double-click one to switch to it, or right-click one and select Minimize or Maximize to show or hide it.
You can also select multiple windows (hold Ctrl as you click each window in the list), right-click them, and tile them horizontally or vertically.
See Which Applications Have Used Your CPU The Most
The Processes tab shows which processes are currently using CPU on your computer, but that’s only a small part of the picture. To see which processes have been using the most CPU on your computer, you can use the CPU Time column, which is hidden by default.
To show it, click the View menu, click Select Columns, and enable the CPU Time option.
Click the CPU Time column to sort your processes by CPU Time – the processes with the most CPU time have used the most CPU resources.
Note that this only shows the CPU resources used by running programs – if a program isn’t running anymore, you won’t see how much CPU it’s used.
Manage Process Priorities
Windows processes each have a priority setting – a high-priority process is first in line to use the CPU when it has something to do, while a low priority process will have to wait at the end of the line.
If an application should be allocated more CPU resources – or less CPU resources – you can change its priority in the Task Manager. Just right-click a process, point to Set Priority, and select a priority.
(You can right-click an application on the Applications tab and select Go to Process to quickly select the application’s process.)
Restrict Applications to Specific Processors
If you use a multi-core CPU – or a CPU with hyperthreading – Windows gives each process the ability to use all your CPUs. However, some programs – particularly older games — may not work properly if they’re able to run on all CPU cores.
To restrict an application to a specific CPU, right-click its process and select Set Affinity. In the Processor Affinity window, select the CPUs that should be allowed to run the process.
Change Compatibility Settings
If you have a problem with an application, you can change its compatibility settings right from the Task Manager. Just select a process, right-click it, and select Properties. Use the options on the Compatibility tab to modify the program’s compatibility settings.
If you need to do something else with a program’s .exe file, you can right-click its process and select Open File Location to quickly open its folder in Windows Explorer.
View Linked Processes and Services
Have you ever wondered just what “svchost.exe” actually is? If you click the Show processes from all users button, you’ll see multiple svchost.exe processes using different amounts of memory and CPU.
Svchost.exe is actually a Windows process that runs Windows services – if you want to see exactly which services a svchost.exe process is running, right-click it and select Got to Service(s).
This will take you to the Services tab, with the services your process is linked to highlighted.
You can also right-click a service on the Services tab and select Go to Process to view its linked process.
Monitor CPU Usage
The Task Manager includes a system tray icon, so it can be used to monitor CPU usage.
Its system tray icon is likely hidden by default – you’ll have to click the arrow next to your system tray and drag and drop the icon to your notification area. After you do, you’ll have a constantly updating CPU meter on your screen when the Task Manager is open.
Do you have any Task Manager tips to share? Leave a comment!
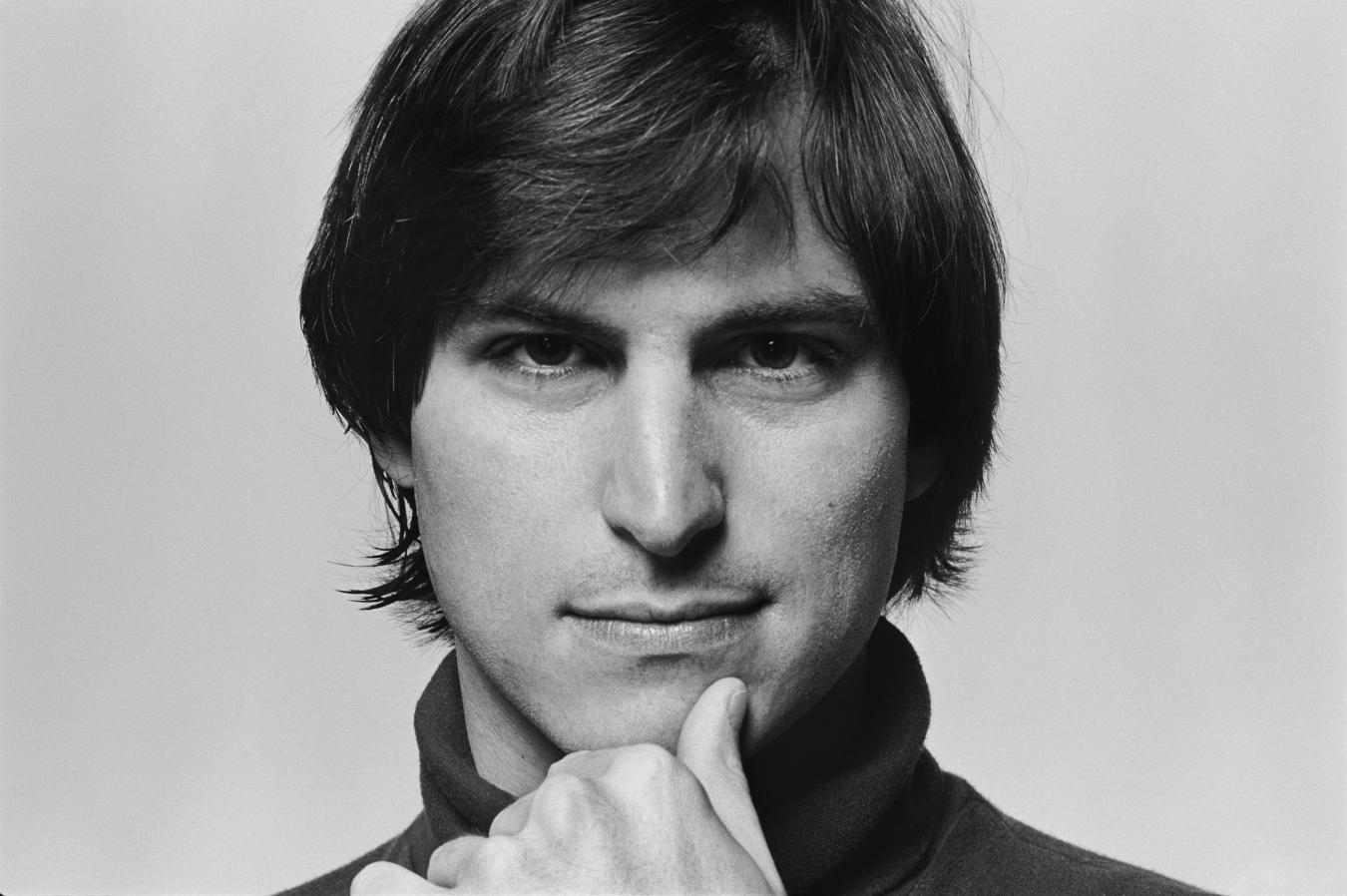
0 comments:
Post a Comment
Have Any Query...
comment here...