Make Google Chrome Fast
How to Make Google Chrome Fast Again
Have you noticed your usually speedy Google Chrome browser slowing down, or even crashing on you? Unnecessary plugins, extensions, and even browsing data can slow your browser down to a crawl, or make it crash. Here’s how to fix it.
In this article, we’ll show you how to disable plugins and extensions and clear browsing data to speed up Chrome and prevent it from crashing on you.
Disable Plugins
By default, when you install Google Chrome, many unnecessary plugins are installed and enabled. Plugins help Chrome process special types of content, such as Flash, Java, Silverlight, or Windows Media files, but most of them aren’t even important to your daily browsing. Plugins can slow down the performance of Chrome, but you can disable plugins you are not using. To do this, type “about:plugins” (without the quotes) in the address bar of Chrome and press Enter.
NOTE: You can safely disable every single plugin, but you may want to keep Flash enabled, as a lot of sites use Flash to display menus, show videos, etc. Also, if you watch Netflix in Chrome, you need to keep the Silverlight plugin enabled. You can always enable a plugin again if you need to.
A list of installed plugins displays on the current tab. Scroll through the list and click the Disable link for each plugin you feel you don’t need.
NOTE: Plugins cannot be deleted or uninstalled, only disabled. An exception would be a plugin that was installed as part of an extension and you uninstall the extension. Then, the plugin is automatically removed.
Disabled plugins turn gray in the list, and the Disable link for each disabled plugin becomes an Enable link, allowing you to enable the plugin again, if desired.
Disable Extensions
Extensions are small programs available in the Chrome Web Store that add extra features and functionality to Chrome. They can be very useful, but if you end up with a lot of extensions installed, the browser’s speed may be negatively affected. You can easily disable extensions without uninstalling them to gain some speed. Some extensions install a button on Chrome’s address bar, and those can be quickly disabled by right-clicking on them and choosing Uninstall from the menu.
You can also install apps in Chrome, that are accessible on the New Tab page. These can also be disabled.
To access your list of installed extensions and apps, click the wrench icon on the toolbar and select Tools -> Extensions from the drop-down menu. You can uninstall extensions with buttons without accessing this list, but you might be surprised that some extensions are in the list that don’t have a button.
To disable an extension, click the Enabled check box to the right of the extension’s title in the list so there is no check mark in the box.
The Enabled check box becomes an Enable check box, allowing you to re-enable the extension at any time.
NOTE: You can also easily remove any extensions or apps you don’t want anymore by clicking the trash can icon to the right of the Enabled check box.
Notice that there are a lot less extensions on our toolbar now.
Clear Browsing Data
As you browse the web, Chrome’s history database collects URLs and cached texts for websites you’ve visited, your download history, cookies, and other website and plugin data. While the point of the history and cache database are to speed up your computer by caching things locally instead of having to download every time, sometimes the history database can become very large and may slow down Chrome.
NOTE: You shouldn’t clear your history regularly for speed purposes, as that defeats the purpose of a local cache. You can certainly clear it for privacy reasons though.
There are several ways to clear your browsing history, including clearing your entire history and clearing the history for specific sites.
Clear Your Entire Browsing History
To clear your entire browsing history, click the wrench icon on the toolbar and select Tools -> Clear browsing data from the drop-down menu.
NOTE: Clearing your entire browsing history prevents matches from displaying when you start typing URLs in the address bar.
In the Clear browsing data dialog, select the items you want to clear and select a time range from the drop-down list. Click Clear browsing data to clear the selected data.
When the Clear browsing data dialog closes, the Settings tab opens. To close it, click the red X button on the tab.
Clear Specific Items from Your Browsing History
If you want to delete the history for only specific webpages, click the wrench icon on the toolbar and select History from the drop-down menu.
Move your mouse over a webpage you want to remove from the history list and select the check box that displays. Once you have selected all the webpages you want to remove, click Remove selected items.
A confirmation dialog box displays. Click OK if you are sure you want to remove the webpages from the history list.
To close the History tab, click the red X button on the tab.
Clear Your Browsing History from the New Tab Page
The New Tab page displays thumbnails for the websites you visit most. You can clear your browsing history by removing these thumbnails from the New Tab page.
To remove a webpage from the New Tab page, move your mouse over the thumbnail for the site and click the X that displays in the upper, right corner of the thumbnail.
NOTE: You can reset the New Tab page to blank thumbnails by clearing your entire browsing history, as mentioned earlier.
You can also remove a thumbnail from the New Tab page, by dragging it to the Remove from Chrome trash can, which only displays once you start dragging a thumbnail.
Clear Your Browsing History Automatically when Chrome Exits
Earlier in this article, we recommended disabling extensions you don’t use to speed up Chrome. However, there is one extension that might be useful. The Click&Clean extension allows you to clear browsing data automatically when you close Chrome.
To install Click&Clean, click the link above and then click the Add to Chrome button on the webpage for the extension.
A confirmation dialog box displays to make sure you want to install the extension. It also tells you what the extension can access. Click Add to continue with the installation.
Once Click&Clean has been installed, a notification displays, pointing to the new button on the Chrome toolbar.
When you click the Click&Clean button, the Main menu displays. There are many tools available in this extension for maintaining Chrome and your computer. The gray buttons in the middle of the menu provide access to more tools.
To configure Click&Clean to clear browsing data when Chrome exits, click the Options button on the Main menu.
To select which types of browsing data to clear when you close Chrome, click the Clear Private Data when Browser Closes tab on the left. Click the plus sign to the left of Chrome in the list on the right. Check the items you want automatically cleared when you close Chrome.
For more information about the options available in Click&Clean, see the Help webpage.
Happy speedy browsing!
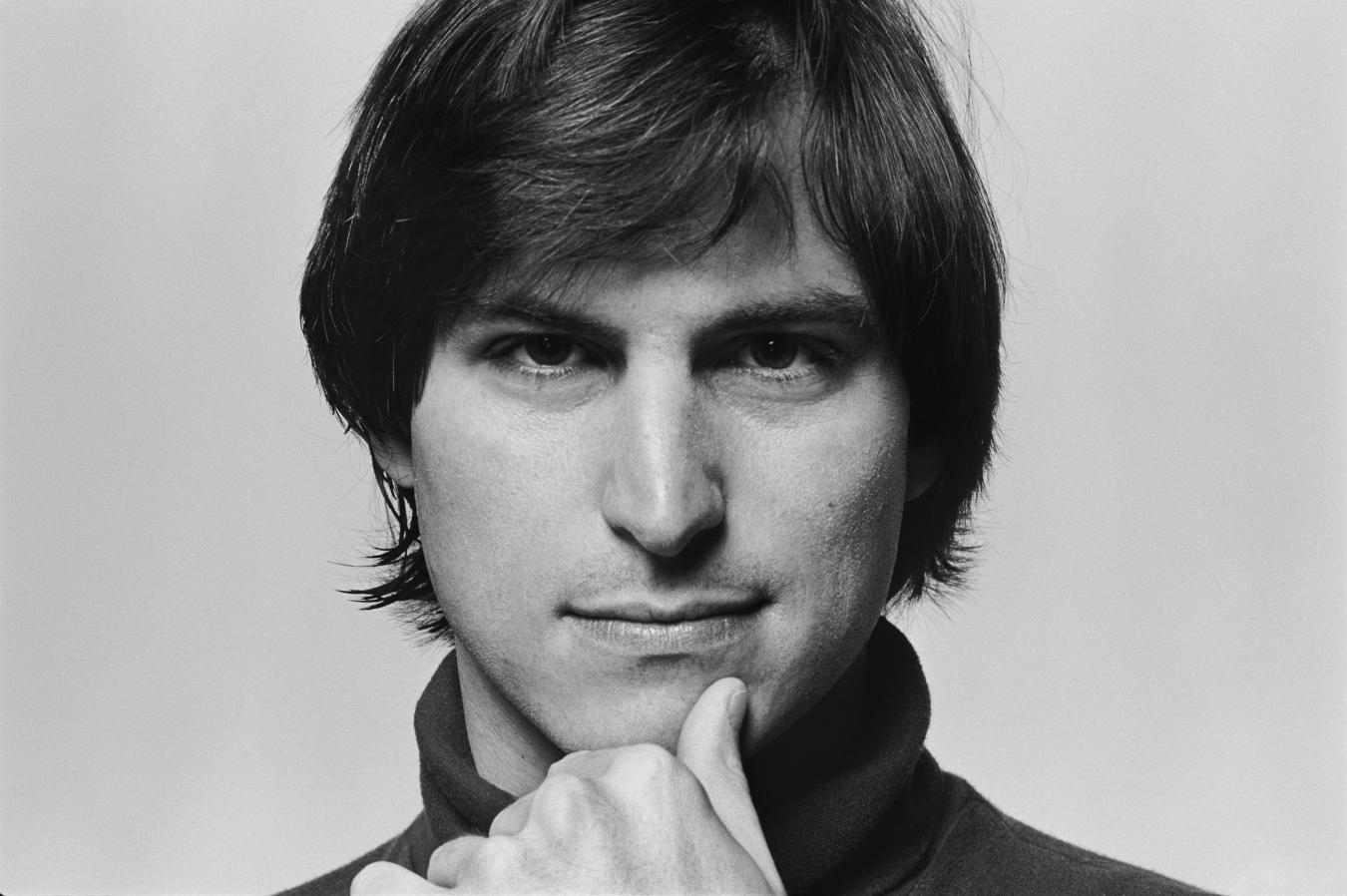
0 comments:
Post a Comment
Have Any Query...
comment here...