Use Charms in Windows 8
How to Use Charms in Windows 8
Charms are an important new feature in Windows 8. Some of the charms are context-sensitive, while some aren’t. Some are important on the desktop, while some only work in Metro apps.
They’re named charms because they resemble items you’d find on a charm bracelet. To get to grips with Windows 8 – and shut down your computer – you’ll need to figure out the charms.
Accessing the Charms
You can pull up the charms with the keyboard, your mouse, or a touch screen.
Keyboard Shortcut: WinKey+C
Mouse: Move your mouse cursor to the top or bottom right corner of the screen, then move the cursor up or down towards the transparent charm icons that appear in the middle of your screen.
Touch: Swipe from the right edge of the screen towards the center of the screen.
You’ll see five charms: Search, Share, Start, Devices, and Settings.
Search
The Search charm can be either context-sensitive or global. When you invoke it from the desktop or the Start screen, you’ll access the system-wide search functionality. From here, you can search your installed apps and files. Any Metro app you install can extend the search feature and add its own search results – for example, a music-playing application could add song, artist, and album results.
The Search charm can also be context-sensitive in a Metro application. For example, when you invoke the Search charm from inside the Windows Store, you’ll access the Windows Store search functionality.
Keyboard Shortcut: WinKey+Q
Share
The Share charm only functions within Metro apps. You can’t use it from the desktop or Start screen.
Metro apps programmed to take advantage of “share contracts” can share content with each other using the Share charm. For example, you can open a web page in Internet Explorer and use the Share charm to send it to the Mail app, which can email the link to others.
Keyboard Shortcut: WinKey+H
Start
The Start Charm performs the same function as the Windows key. Use it and you’ll go to the Start screen. If you’re already at the Start screen, you’ll be taken back to the desktop or your previous Metro app.
Keyboard Shortcut: WinKey
Devices
The Devices charm offers a streamlined interface for interacting with the devices connected to your computer. For example, you can easily manage how Windows deals with additional monitors.
While the screen feature works from the desktop, most of the options here only work within Metro apps. If you want to interact with a device from a Metro app – for example, by printing from a Metro app to a connected printer – you’ll find the device in the Devices charm.
Keyboard Shortcut: WinKey+K
Settings
The Settings charm contains both context-sensitive and global settings. At the bottom of the Settings pane, you’ll find a grid of important, system-wide settings. The Shut Down option is here, as are options for controlling your sound volume, network, screen brightness, language, and notifications. These system-wide settings appear every time you invoke the Settings charm, even if you invoke it from within an app.
The options at the top of the Settings pane are context-sensitive. Invoke it from the desktop and you’ll see desktop-wide settings, including a link to the Control Panel. The Control Panel link at the top of the pane takes you to the desktop Control Panel, while the More PC settings link at the bottom opens the Metro-style settings app.



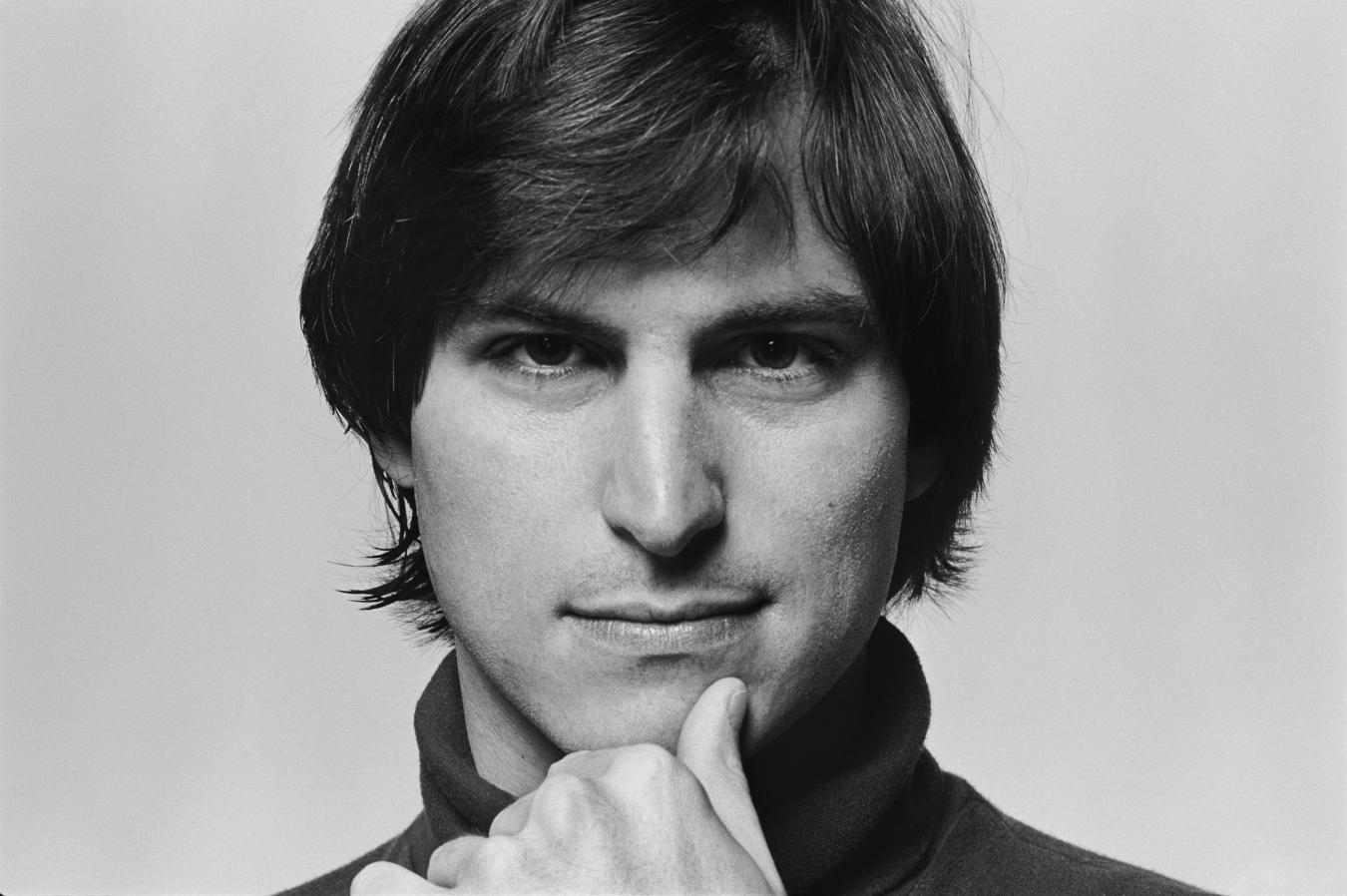
0 comments:
Post a Comment
Have Any Query...
comment here...