Record Your Desktop to a File or Stream It with VLC
How to Record Your Desktop to a File or Stream It Over the Internet with VLC
VLC is full of powerful features, including the ability to record your desktop. VLC is great for quick captures, although it doesn't necessarily have the more advanced features of a dedicated screen casting application.
To record your desktop to a file or stream it, perform the normal transcoding or streaming process with your desktop as the capture device.
Recording Your Desktop to a File
To capture and record a video of your desktop to a file, click the Media menu in VLC and select Convert / Save.
Click the Capture Device tab and select Desktop from the Capture mode box.
The default frame rate is one frame per second, which won’t appear very smooth. You’ll probably want to increase the frame rate. After you’re happy with the frame rate, click the Convert / Save button.
Set a destination file in the Destination section. You can enable the Display the outputcheckbox to display the contents of your desktop in the VLC window while recording, but this isn’t necessary.
To adjust the resolution and video codec, click the edit button to the right of the Profile box. You can also select a profile from the profile box and use it as-is, without editing it.
Change the resolution by clicking over to the Video codec tab and using the options in the Resolution section. For example, you can use half your desktop’s resolution by typing 0.5 into the Scale box.
After specifying your options, click the Save button and click the Start button.
VLC will inform you that it’s “streaming” your desktop to a file. Use your computer normally and VLC will record your desktop. When you’re done, click the Stop button.
Open your saved file to view the video of your desktop. You can send this file to others, upload it to YouTube, or do whatever else you like with it.
Live-Streaming Your Desktop
To stream your desktop over the network instead of recording it to a file, click the Stream option instead of the Convert / Save option in the Media menu.
Select the Desktop capture mode on the Capture Device tab, select your desired framerate, and click the Stream button.
In the Destination Setup section, select a streaming method from the dropdown box and click Add. You can also control transcoding and other options from here.
Click the Stream button and you may be prompted to give VLC access through your firewall. Depending on your streaming method, you may also need to forward ports if you want to stream over the Internet. For example, if you add the HTTP streaming method, you’ll see that it uses port 8080 by default.
Making Video Smoother & Reducing Bandwidth Usage.
For smoother video, you can also try lowering your screen’s resolution. Removing your desktop background and using a flat color may also result in less bandwidth usage if you’re streaming the video.
Don’t forget the settings in VLC – transcoding the video so that it’s smaller will reduce bandwidth. You can also increase the frames per second VLC captures from your desktop to make the video smoother, although this will make your video file larger and increase bandwidth usage if you’re streaming.

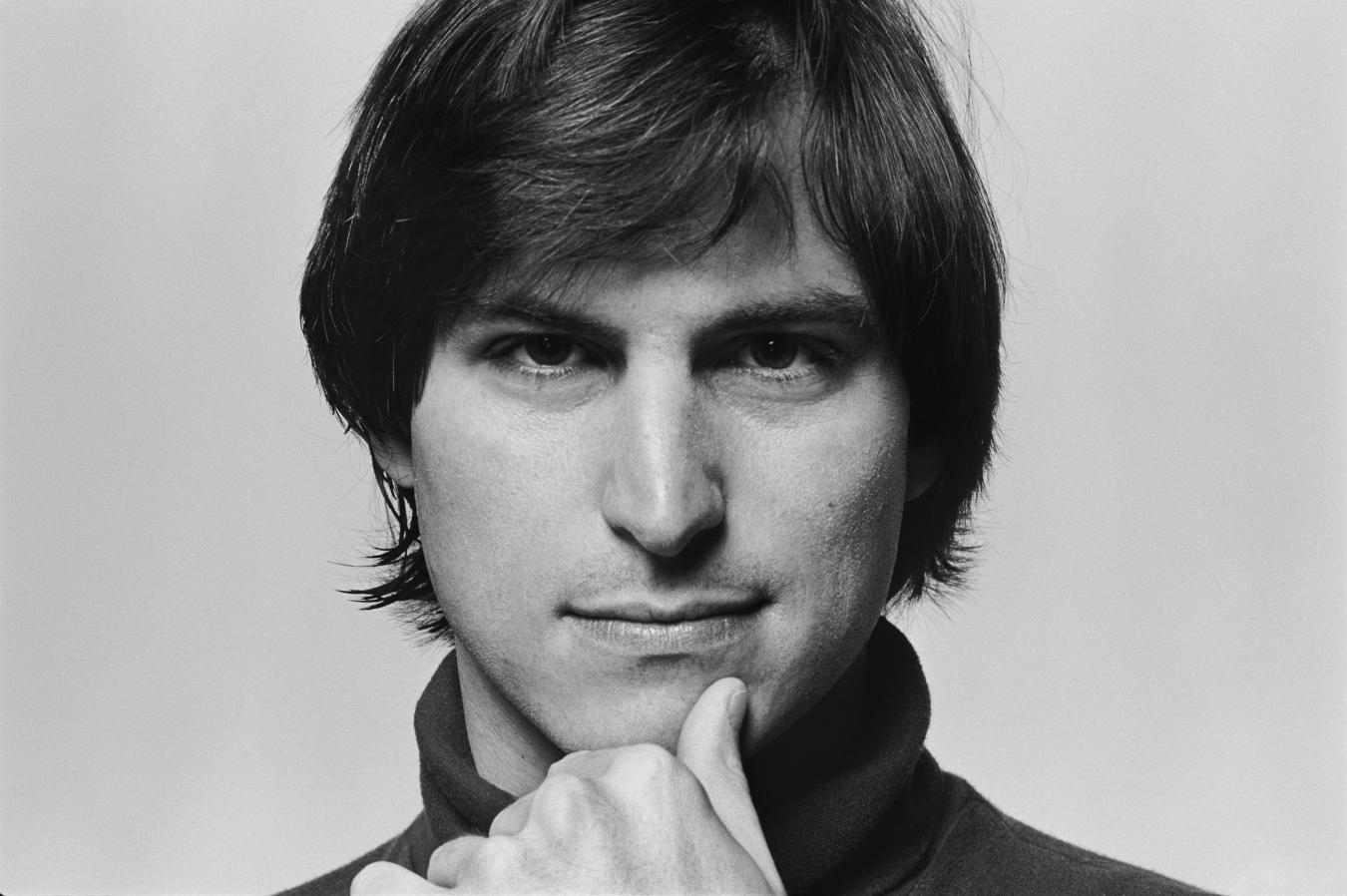
0 comments:
Post a Comment
Have Any Query...
comment here...